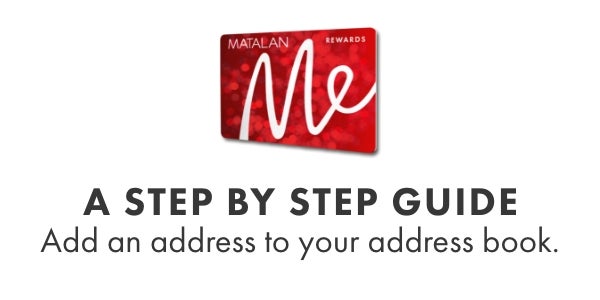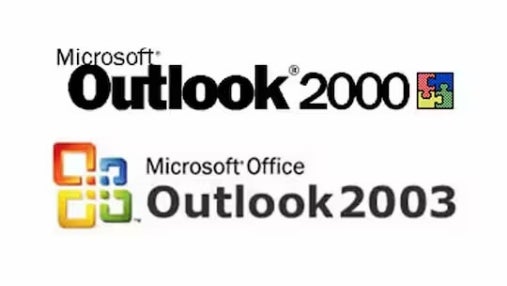
1. Outlook 2000 / 2003
Step 1
Highlight the required email in your inbox.
Step 2
Once highlighted, select ‘Actions’ from the top toolbar and then click ‘Junk E-mail’.
Step 3
Click ‘Add Sender to Safe Senders list’.
Step 4
You should now see confirmation that the email address has been added to your Safe Senders list.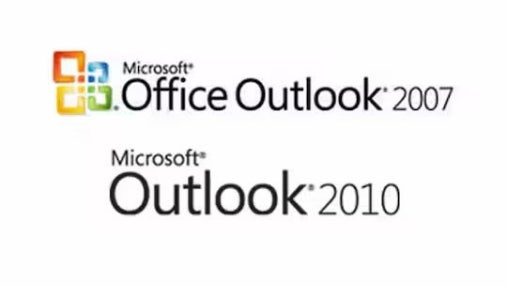
2. Outlook 2007 / 2010
Step 1
Highlight the required email in your inbox.
Step 2
Once highlighted, right click on the email and select ‘Junk’.
Step 3
Click ‘Never Block Sender’s Domain (@example.com)’. Once completed, Outlook 2007 / 2010 will automatically add the email address into it’s internal address book.
3. Yahoo! Mail
Step 1
Log into your Yahoo! Mail account.
Step 2
Open up the required email and click ‘Add Contact’ next to the ‘From’ address.
Step 3
A pop up should automatically open which pre-populates the ‘Name’ and ‘Email Address’ fields. Click ‘Save’ and the contact is automatically added to your address book.

4. Yahoo! Mail Classic
Step 1
Log into your Yahoo! Mail Classic account.
Step 2
Open up the required email and click the ‘Add sender to Contacts’ icon next to the ‘From’ address e.g. online-team@matalan-email.co.uk
Step 3
An ‘Add to Address Book’ page should automatically open which pre-populates the ‘Name’ and ‘Email Address’ fields. Click the ‘Add to Address Book’ button and the contact is automatically added to your address book.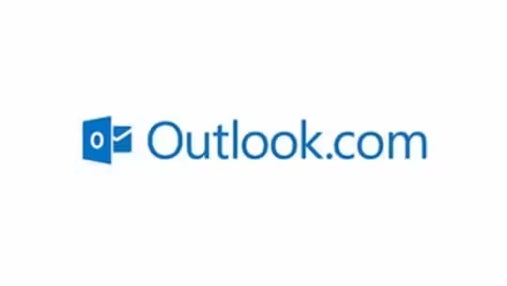
5. Outlook.com
Step 1
Log into your Outlook.com account.
Step 2
Next to the your name in the top right hand corner, click the ‘cog’ icon and then click ‘More email settings’.
Step 3
Click ‘Safe & Blocked Senders’ and then click ‘Safe Senders’.
Step 4
Enter the email address into the text field and then click ‘Add to list’.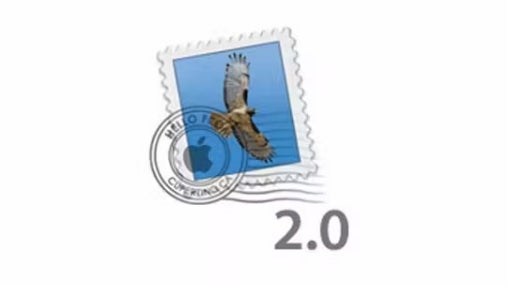
6. Apple Mail 2.0
Step 1
Open up your Apple Mail 2.0 account and highlight the required email, then on the Apple Menu Bar, click ‘Message’ and then ‘Add Sender to Address Book’.
Step 2
Apple Mail 2.0 will then automatically add the email address into it’s internal address book.
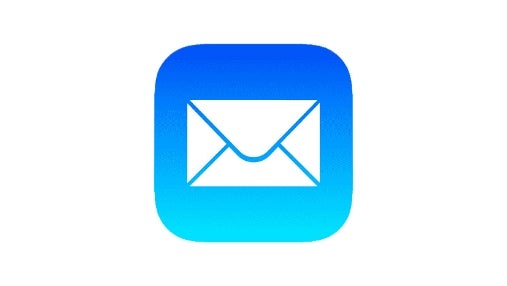
7. Apple Mail 3.0
Step 1
Open up your Apple Mail 3.0 account and highlight the required email.
Step 2
Then on the Apple Menu Bar, click ‘Message’ and then ‘Add Sender to Address Book’.
Step 3
Apple Mail 3.0 will then automatically add the email address into it’s internal address book.
8. Google Mail
Step 1
Login to your Google Mail account and open the required email.
Step 2
Then on the right hand side, click the drop down arrow next to the ‘Reply’ button and select ‘Add … to Contacts List’.
Step 3
Google Mail will then automatically add the email address into it’s contact list.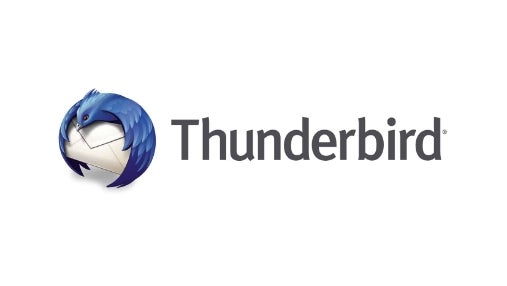
9. Mozilla Thunderbird 17+
Step 1
Open up your Mozilla Thunderbird account (Version 17+) and open the required email.
Step 2
Once opened, click on the ‘From’ address and select ‘Add to Address Book’ from the drop down.
Step 3
Once completed, Mozilla Thunderbird will automatically add the email address into it’s internal address book.